【www.myl5520.com--自我介绍】
PPT放映时投影仪看全屏而演讲者电脑上能看备注的详细设置技巧
篇一:office,2013,ppt,播放出现备注
大家在看此篇文章之前心中是不是一直存有一个疑问,那就是office组件中的powerpoint(PPT)制作中的“备注”到底有何作用?
在工作中经常用PPT放映演示给客户进行讲演,也见识过专业讲师和IT销售给我介绍产品,使用的也是PPT。但是几乎所有人的PPT使用方式还是停留在投影机上放什么,演讲者的屏幕上也显示什么,演讲者要么看自己的屏幕,要么看墙上的投 影。“备注”就彻底失去了作用,因为根本看不见。
下面我给大家介绍如何高效的使用PPT进行演讲,并且充分利用“备注”的作用,以期为受众作出最出色的讲解。
第一步,在显示属性中进行设置,如图所示,在连接了外部显示器或者投影
仪的情况下,点击“2”号屏幕,并按照图中高亮黄色背景标注处选中“将windows桌面扩展到该显示器”同时设置适当的分辨率,单击“应用”
第二步,打开你需要演讲的PPT进行放映前的准备工作。
选择放映的设置
在图中高亮的部分选中“显示演讲者视图”(这个是重点)
单击确定后就完成了设置。
第三步,开始放映。
点击图中的位置,或者直接按“F5”。两者的区别是,F5从头开始放映,而图示按钮是从当前slide开始往后放映。office,2013,ppt,播放出现备注。
最后,观看效果
这个就是演讲者看到的画面,上面红色椭圆圈起来的部分就是“备注”的内容。office,2013,ppt,播放出现备注。
·分析这个视图,演讲者不仅可以看见每个slide的预览;
·还可以知晓下一张PPT的大致内容(标题);
·可以不用准备,直接阅读“备注”(对于新手和临场不知所错的朋友比较适合);
·可以很好的控制演讲时间;
·在进行slide选择(非正常流程)的时候,可以点击“黑屏”,这样观众就看不到你在进行任何操作。
PPT演讲放映技巧之——演讲者与观众看到不同界面显示的内容
篇二:office,2013,ppt,播放出现备注
PowerPoint 演讲放映技巧 (文/okuni)
前言:大家在看此篇文章之前心中是不是一直存有一个疑问,那就是office组件中的powerpoint(PPT)制作中的“备注”到底有何作用?
在工作中经常用PPT放映演示给客户进行讲演,也见识过专业讲师和IT销售给我介绍产品,使用的也是PPT。但是几乎所有人的PPT使用方式还是停留在投影机上放什么,演讲者的laptop上也显示什么,演讲者要么看自己的laptop的屏幕,要么看墙上的投 影。“备注”就彻底失去了作用,因为根本看不见。
出于纳闷,我就询问了几个号称是office高手这个问题,“备注”写了是给谁看的,有什么作用?
高手给出的答案竟然是“备注”用来给演讲者回忆讲演思路,或者此PPT给别人的时候别人讲演前可以先了解一下制作此PPT的作者的思路意图。
这些都是PPT的常规用法,或者说并不怎么正确的用法,下面我给大家介绍如何高效的使用PPT进行演讲,并且充分利用“备注”的作用,以期为受众作出最出色的讲解。
下面我就开始了。下面做演示用的PPT涉及某安全厂商,原因是我手头做的比较好的PPT而且备注写的比较详细的也就这份了,我并没有用于商业用途,我也不是该厂商员工,特别声明。
第一步,在你的laptop的显示属性中进行设置。
如图所示,在连接了外部显示器或者投影仪的情况下,点击“2”号屏幕,并按照图中高亮标注处选中“将windows桌面扩展到该显示器”同时设置适当的分辨率。
单击“应用”,就可以看到如下的效果。
由于家里没有投影做演示,就用了一台上了年纪的CRT做示意。从两个屏幕可以看见不同的显示内容,左面的CRT的屏幕正是要给演讲受众看的。这样,下面的观众就不会看见演讲者的笔记本里面装了什么东西,演讲者可以根据自己的意愿把需要给观众看的放映出来, 而不是把演讲者的所有操作都放映出来。(这个好处我就不多说了,有过类似经历的朋友想必深有体会)
第二步,打开你需要演讲的PPT进行放映前的准备工作。
选择放映的设置
在图中高亮的部分选中“显示演讲者视图”(这个是重点)
单击确定后就完成了设置。
第三步,开始放映。
点击图中的位置,或者直接按“F5”。两者的区别是,F5从头开始放映,而图示按钮是从当前slide开始往后放映。
最后,观看效果
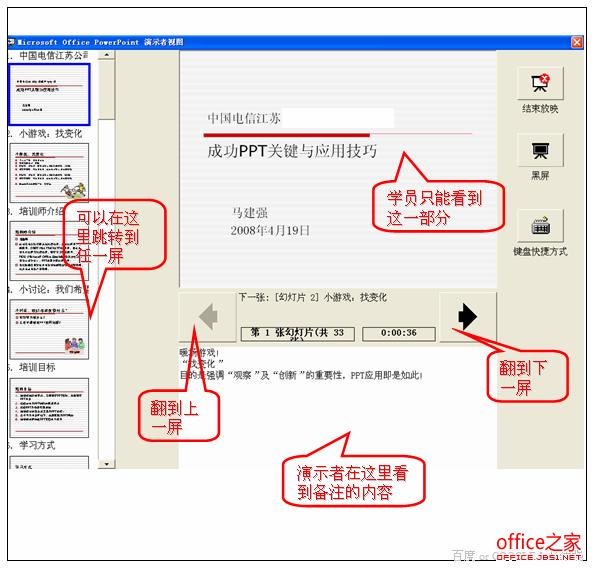
这个就是演讲者看到的画面,下面高亮的部分就是“备注”的内容。
.分析这个视图,演讲者不仅可以看见每个slide的预览;
.还可以知晓下一张PPT的大致内容(标题);
.可以不用准备,直接阅读“备注”(对于新手和临场不知所错的朋友比较适合); .可以很好的控制演讲时间;
.在进行slide选择(非正常流程)的时候,可以点击“黑屏”,这样观众就看不到你在进行何种操作了。
PowerPoint2010常见问题汇总
篇三:office,2013,ppt,播放出现备注
PowerPoint2010
常见问题汇总
2014年7月12日
目录
Q1.
Q2.
Q3.
Q4.
Q5.
Q6.
Q7.
Q8.
Q9.
Q10.
Q11.
如何在新增的 Backstage 视图中管理文件 ....................................................................................... 1 自动保存演示文稿的多种版本 ........................................................................................................... 1 如何为幻灯片设置编号 ....................................................................................................................... 2 将鼠标转变为激光笔 ........................................................................................................................... 3 如何快速向 PowerPoint 2010 演示文稿中添加屏幕截图 ................................................................ 3 如何在两个对象(文本或形状)之间复制和粘贴动画效果 ............................................................ 3 如何将演示文稿转换为视频 ............................................................................................................... 4 如何删除图片的背景及其他不需要的部分........................................................................................ 4 如何创建热区链接 ............................................................................................................................... 5 PowerPoint提供了3种母版:幻灯片母版、讲义母版、备注母版,它们各自的作用是哪些? 6 PPT转化成Word好用的转化软件,转化之后方便修改 ................................................................. 7
新增的视频和图片编辑功能以及增强功能是 PowerPoint 2010 的新亮点。2010版本提供了许多与同事一起轻松处理演示文稿的新方式。此外,切换效果和动画运行起来比以往更为平滑和丰富,并且现在它们在功能区中有自己的选项卡。许多新增 SmartArt 图形版式(包括一些基于照片的版式)可能会给您带来意外惊喜。现在,此版本提供了多种使您可以更加轻松地广播和共享演示文稿的方式。
Q1. 如何在新增的 Backstage 视图中管理文件
Backstage 视图取代了 Office 按钮
下存在的选项
图一:查看新增的 Backstage 视图中的“信息”选项卡
Q2. 自动保存演示文稿的多种版本
使用 Office 自动修订功能,可以自动保存演示文稿的不同渐进版本,以便您可以检索部分或所有早期版本。如果您忘记手动保存、其他作者覆盖了您的内容、您无意间保存了更改或者您只想返回演示文稿的早期版本,则此功能非常有用。您必须启用自动恢复或自动保存设置才能利用此功能。
具体操作:点击左上角office图标,下拉菜单最下方
1
弹出PowerPoint选项卡
Q3. 如何为幻灯片设置编号
插入---幻灯片编号
2
2014
年山东省高中教师信息技术应用能力提升工程全员远程研修
Q4. 将鼠标转变为激光笔
想在幻灯片上强调要点时,可将鼠标指针变成激光笔。
在“幻灯片放映”视图中,只需按住 Ctrl,单击鼠标左键,即可开始标记。 Q5:如何在新增的 Backstage 视图中管理文件
Q5. 如何快速向 PowerPoint 2010 演示文稿中添加屏幕截图
快速向 PowerPoint 2010 演示文稿中添加屏幕截图,而无需离开 PowerPoint。添加屏幕截图后,可以使用“图片工具”选项卡上的工具来编辑图像和增强效果。
Q6. 如何在两个对象(文本或形状)之间复制和粘贴动画效果
通过 PowerPoint 2010 中的动画刷,您可以复制动画,复制方式与您使用格式刷复制文本格式类似。借助动画刷,您可以复制某一对象中的动画效果,然后将其粘贴到其他对象。
3
Office2013培训手册(各种编号就这么整)
篇四:office,2013,ppt,播放出现备注
2013office,2013,ppt,播放出现备注。
培训手册
1、初识Office2013
1.1 Office2013简介
Microsoft Office 2013,又称为 Office 2013 和Office 15是运用于Microsoft Windows视窗系统的一套办公室套装软件,是继Microsoft Office 2010 后的新一代套装软件。2012年7月份,微软发布了免费的Office 2013预览版版本。2012年12月4日,微软通过官方Office博客表示,目前,企业用户可以通过微软批量许可购买Office 2013以及诸如Exchange Server 2013、Lync Server 2013、SharePoint Server 2013、Project 2013和Visio 2013的相关程序。Office 2013于2013年1月29日正式上市。Office 2013除作为传统x86应用程式,并于2012年第三季发布针对ARM平台的Office 2013,这是Microsoft Office系统第一次支援ARM平台。
在微软中国提供的新闻材料中这样描述“新一代Office”:新版Office采用全新人性化设计,完美支持包括平板电脑在内的Windows设备上使用触控、手写笔、鼠标或键盘进行操作。新版Office在支持社交网络的同时,提供包括阅读、笔记、会议和沟通等现代应用场景,并可通过最新的云服务模式交付给用户。
在互联网上人们有称呼这个新Office为Office 2013的,也有称之为Office 365的。事实上,从今年开始,微软Office已经不是我们过去所理解的Office办公软件了,云的特性赋予了这套软件更多的互联网特性。我们可以这样来理解Office的命名:Office 2013就是我们过去常规理解的安装在电脑上的软件版本,对上一个版本是Office 2010;Office 365则是微软的在线版Office,它是一个在线的订阅服务,除了包含Office 2013的应用程序以外,还包括了SkyDrive网络存储、Skype网络通话等功能。
可见Office 365才是微软Office互联网化的重点。微软CEO鲍尔默介绍了三项Office 365订阅服务(Office 365家庭高级版、Office 365小型企业高级版、Office 365ProPlus)。发售时,每款新订阅产品将包含新的2013版Office 应用程序Word、Excel、PowerPoint、OneNote、Outlook、Publisher 和Access;并且根据版本的不同附加上不同的在线服务,例如专为家庭和消费者设计的Office 365家庭高级版,还包含了20GB的SkyDrive 存储和每月60分钟Skype全球通话时间。
值得注意的是,与谷歌免费的在线文档服务Google Docs不一样,Office 365的在线服务是要收费的,每月费用从4美元到20美元不等。这项服务其实在今年6月28日才正式发布,从2010年开始,微软面向13个国家和地区的企业公开测试Office 365,预计今年Office 365覆盖全球40多个国家和地区。
此外,跟旧版本的Office 2010一样,Office 2013在发布时也会分成不同的版本,例如向家庭和企业用户的不同版本,但微软目前并未披露这些版本的划分以及售价情况。微软将鼓励用户按年付费使用新版Office,并支持安装至多台设备。
1.2 Office2013命名
Office2013办公软件代号为Office 15(其实是第13个版本),名称为Office 2013。命名符合微软对产品的命名习惯,很多操作系统和Office都以年份来命名,比如Windows 95/98、Office2003/2013。
1.3 Office启动界面
微软为Office设计了Metro风格的Office启动界面,颜色鲜艳。
1.4 应用组件 在Office2013的开发进程中,Outlook 2013、Access 2013、SharePoint 2013和Excel 2013处在同步进行中。其中,Excel 15包括一个“重大的新功能”--POWERPIVOT,而Word 2013也在协作和通信方面上升一个层次,为用户提供更强大的共同编辑服务。值得一提的是,Office 2013的自动化架构也得到了进一步完善。
1.5 Office2013新特性
作为Windows 8的官方办公室套装软件,Office 2013在风格上保持一定的统一之外,功能和操作上也向着更好支持平板电脑以及触摸设备的方向发展。微软此前已经演示ARM版Windows 8中将会内置Office 2013组件,仍是以桌面版软件的形式存在。微软下一代办公软件Office 2013已于今夏放开公测,目前正处在技术预览阶段,微软已经选择部分合作对象进行测试,国外媒体The Verge得知Office 2013的一些全新特点。
正如用户期待的那样,新一代Office具备Metro界面,简洁的界面和触摸模式也更加适合平板,使其浏览文档同PC一样方便。
Word获得如下改进:双击放大、平滑滚动、视频嵌入,还可以通过浏览器在线分享文档。Excel在此基础上还可获得新的格式控制以及图表动画;与此同时,在Power Point嵌入Excel图表更加容易,不会再受到格式困扰。
Outlook则构建了天气预报功能以及更好的多帐号支持,OneNote也更加适合于平板。Office 2013的各个组件都得到调整。
在Windows8 设备上可获得 Office 的最佳体验,快速、流畅的界面可让您将最重要的文档、应用程序和人员放在正前方,这样,您一打开 Office 就会看到最重要的内容,发现新的和更好的方法来创建、编辑和浏览 — 使用键盘、手写笔或触摸屏!
1.5.1 操作界面 相较而言,Office 2010的操作界面看上去略显冗长甚至还有点过时的感觉;不过,新版的Office套件对此作出了极大的改进,将Office 2010文件打开起始时的3D带状图像取消了,增加了大片的单一的图像。新版
Office套件的改善并非仅做了一些浅表的工作。其中的“文件选项卡”已经是一种的新的面貌,用户们操作起来更加高效。例如,当用户想创建一个新的文档,他就能看到许多可用模板的预览图像。
Office 2013 在延续了 Office 2010 的Ribbon菜单栏外,融入了metro风格。整体界面趋于平面化,显得清新简洁。流畅的动画和平滑的过渡,带来不同以往的使用体验。
1.5.2 支持PDF文档
PDF文档实在令人头疼,说它令人头疼是因为这种文档在工作中使用有诸多不便。即使用户想从PDF文档中截取一些格式化或非格式化的文本都令人抓狂。不过有新版的Office套件,这种问题已经不再是问题了。套件中的Word打开PDF文件时会将其转换为Word格式,并且用户能够随心所欲地对其进行编辑。可以以PDF文件保存修改之后的结果或者以Word支持的任何文件类型进行保存。
1.5.3 自动创建书签
这是一项新增的功能,对于那些与篇幅巨大的Word文档打交道的人而言,书签无疑会提高他们的工作效率。用户可以直接定位到上一次工作或者浏览的页面,无需拖动“滚动条”。早期版本中可以再打开文档时按【Shift+F5】将光标定位于上次关闭文档时的位置。
1.5.4 内置图像搜索功能
Office2010中,想要插入网络图片,需要打开网页浏览器搜索图片后插入PowerPoint演示文稿,或者使用【插入-剪切画】功能搜索Office剪切画官方网站的图片。微软考虑到了用户这方面的需求,在PowerPoint中,用户只需在Office中就能使用必应搜索找到合适
的图片,然后将其插入到任何Office文档中(增加了【插入-联机图片】功能)。
1.5.5 Excel 快速分析工具
对于大多数用户而言,用最好的方法来分析数据和呈现出数据一直是一个令人头疼的问题。有了Excel快速分析工具,这问题就变得简单多了,用户输入数据后,Excel将会提供一些建议来更好地格式化、分析以及呈现出数据等等。即使是一些资深Excel用户都会非常喜欢这一功能。
1.5.6 通过将 Office 放在云中,您的文档和设置可与您一起漫游
登录到您的帐户,您就可以看到您的 Office 应用程序、文档和个人设置,就与您上次离开它们时一样。将您的工作在线保存到SkyDrive或SharePoint中,便于随时访问、编辑和共享。
1.5.7 使您的社交网络和联系人在 Office 中保持良好的联系
借助 Outlook,在一个集中位置查看多个电子邮件帐户、Facebook动态内容和LinkedIn馈送。通过在 Office 中与同事聊天,获得有关您的活动馈送中涉及的特定文档、网站和人员的持续更新内容,并实时保持联系。
1.5.8 发现更好的方法创建、阅读和共享文档
在 OneNote 中捕获和整理所有类型的信息 — 笔记、图片、网页、语音备忘录和其他媒体 — 并可轻松地与他人共享。
以新的阅读模式查看Word文档,以便在大小不一的屏幕上获得清晰、专注且易于导航的阅读体验。
将文档在线保存到SkyDrive或SharePoint后,您可以同时与他人一起查看和进行编辑,最新的更改和注释可供一组人访问。
1.5.9 与家人、同事以及几乎位于任何地方的朋友交谈
很快将发布完整版本,届时可通过 Skype 与任何人交谈,包括在 40 个国家/地区内每个月拨打 60 分钟的免费国际固定电话,在 7 个国家/地区内免费拨打 60 分钟的免费移动电话。(需要 Skype 帐户。不包括专用号码、特殊号码和非地域性相关号码。)
通过演示者视图和高清视频会议,彻底改变了传统的会议。(需要高清摄像机)
1.5.10 Office向平板靠拢
跟Windows 8一样,微软的新一代Office也在向平板电脑靠拢,以讨好用户的手指头,