【www.myl5520.com--历史试题】
Win10正式版开机死机如何解决
篇一:win10开机死机
许多用户在使用win10正式版的过程中会发现自己的应用程序老是无响应,出现卡机、死机等现象。那么Win10正式版开机死机如何解决呢?下面小编就为大家带来了解决Win10正式版开机死机的方法。
解决Win10正式版开机死机方法
尽量下载兼容或支持Win10运行环境的应用
通常在下载此类应用时,所有相关“运行环境”说明,从中了解一下当前程序是否支持运行在Win10系统上。
在Win10环境中以“兼容模式”运行程序
当试图在Win10系统中安装并运行相关程序时,我们可以尝试以“兼容”模式来运行。右击应用程序图标,从其右键菜单中选择“属性”项。
从打开的应用程序“属性”窗口中,切换到“兼容性”选项卡,勾选“以兼容模式运行这个程序”项,同时设置相应的运行环境,点击“确定”按钮。
还有一种情况就是在运行程序时出现“程序未响应”的情况,通常情况下,当程序出现“未响应”的情况时,会自动弹出如图所示的窗口, 直接点击”关闭程序“按钮即可。
如果没有弹出以上强制关闭程序的窗口,则此时可以同时按“Ctrl+Alt+Del”进入系统界面,点击“任务管理器”项。
此时将打开“任务管理器”界面,从中找到当前未响应的进程,选中并点击右下角的“结束进程”按钮,以中止相应进程的运行。
如果在升级到Win10正式版后频繁出现“死机”、“程序未响应”的现象时,建议将Win10系统回退到Windows之前的版本中,或者尝试以“全新”方式安装Win10正式版来解决此为故障。
如何解决win10正式版开机启动很慢
篇二:win10开机死机
我们刚升级的WIN10系统,但也会遇到升级后的新系统也面临着开机速度慢的问题,那么如何解决win10正式版开机启动很慢呢?今天小编就和大家说说win10正式版开机启动很慢的解决方法。
解决win10正式版开机启动很慢方法一
这次我们不需要调整注册表或者繁琐的第三方软件,只需要进行系统本身的设置就可以。这项服务叫做“快速启动”
首先,我们按下Win+R,打开运行。
然后,我们输入control,回车,打开控制面板。
找到硬件和声音,并打开,进入。
然后找到电源选项,进入。
进入后选择“选择电源按钮的功能”,进入设置选项。
然后点击上方的“更改当前不可用设置”。
至此,我们终于找到我们需要寻找的服务:快速启动。在“启用快速启动”前打钩,退出。
解决win10正式版开机启动很慢方法二
1.电脑开机启动项,优化。打开360安全卫士——开机加速。
2.平时要常用360安全卫士等工具清理系统垃圾和上网产生的临时文件(ie 缓存),查杀恶意软件。
3.尽量设置ip为静态ip,可以减少电脑开机启动时间。
4.电脑桌面不要放太多文件和图标,会使电脑反应变慢的,软件尽量不要安装在c盘。C盘太多,也可以用360软件管家——工具箱——软件搬家,解决。
5.关闭一些启动程序。开始-运行-输入msconfig—确定-在“系统配置实用程序”窗口中点选“启动”-启动 ,除输入法(Ctfmon)、杀毒软件外,一般的程序都可以关掉。360软件管家——电脑加速,智能优化开机加速。
6.建议只装一个主杀毒软件,装多个会占电脑资源,会使电脑更慢。
7.定期的对整理磁盘碎片进行整理,打开我的电脑 要整理磁盘碎片的驱动器—属性—工具--选择整理的磁盘打开“磁盘碎片整理程序”窗口—分析—碎片整理—系统即开始整理。
8.定期的,对电脑内的灰尘进行清理。
9.定期对电脑进行杀毒清理,优化。
10.电脑硬盘用久了,也会使电脑变慢,重新分区安装可以修复逻辑坏,电脑也会快点,硬盘物理读写速度慢,也只能是换个好点的!内存条也可以用橡皮擦下,防止氧化。
11.温度过高也会影响电脑寿命的,注意降温。下载个鲁大师能随时掌握温度情况。
系统用久,电脑运行肯定会慢,不是电脑配置不行,而是电脑垃圾和插件过多,开机启动项目过多,造成的电脑卡,以及慢的情况,这个时候,最好的选择就是重装系统,重装系统,只会改变电脑C盘里的系统,像电脑D和E和F盘里面的文件和东西一个都不会少。
根据你的电脑配置,完全可以装WIN7的64位操作系统。用电脑硬盘安装系统,可以安装WIN7的系统,具体操作如下:1.首先到ghost系统基地去下载WIN7的操作系统:
2.将下载的WIN7的64位操作系统,解压到D盘,千万不要解压到C盘。
3.打开解压后的文件夹,双击“AUTORUN”,在打开的窗口中,点击“安装”.即可
4.在出现的窗口中,ghost映像文件路径会自动加入,选择需要还原到的分区,默认是C盘,点击“确定”按钮即可自动安装。
看过“如何解决win10正式版开机启动很慢”的人还看了:
Win10开机速度太慢怎么解决
篇三:win10开机死机
许多用户表示从Win7/Win8升级Win10正式版后开机速度慢,那么Win10开机速度太慢该怎么解决呢?接下来大家跟着小编一起来了解一下Win10开机速度太慢的解决方法吧。
Win10开机速度太慢解决方法
这次我们不需要调整注册表或者繁琐的第三方软件,只需要进行系统本身的设置就可以。这项服务叫做“快速启动”
首先,我们按下Win+R,打开运行。
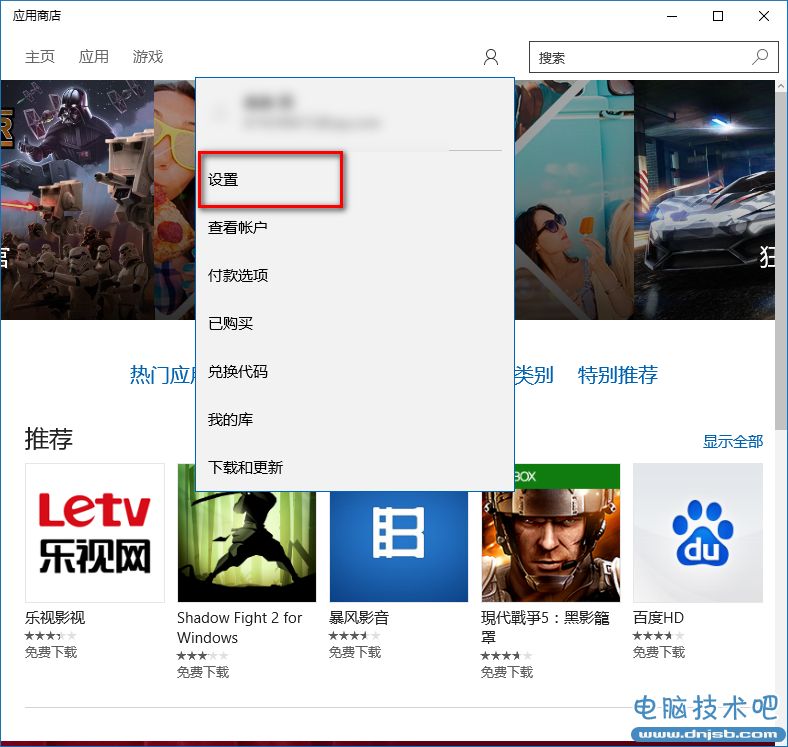
然后,我们输入control,回车,打开控制面板。
找到硬件和声音,并打开,进入。
然后找到电源选项,进入。
进入后选择“选择电源按钮的功能”,进入设置选项。
然后点击上方的“更改当前不可用设置”。
至此,我们终于找到我们需要寻找的服务:快速启动。在“启用快速启动”前打钩,退出。
9然后开机,是不是速度加快了?
看过“Win10开机速度太慢怎么解决”的人还看了:
WIN10系统电脑死机的解决方法
篇四:win10开机死机
很多电脑用户都会将电脑升级为win10系统,方便自己可以玩一些大型游戏。而如果也使用SLI英伟达公司研发的高端显卡也对玩大型游戏非常有利。最近,一位游戏爱好就找到小编,向小编寻求关于:在打开SLI之后,Win10系统就死机了的解决方法,下面,一起来看看今天的win10系统使用教程!
SLI英伟达公司
原因分析:
Win10组SLI出现蓝屏死机主要还是出在驱动上,或是Win10的驱动不兼容
解决方法:
1、尝试更新驱动程序;
2、使用干净的Win10系统进行安装;Win10正式版开机死机如何解决
3、等待微软出解决方案。
以上就是Win10系统打开SLI就会死机的原因分析和处理方案,出现这个问题的原因是显卡驱动不兼容,只要更新一下显卡驱动就能解决了。
Windows系统频繁死机的解决方法
篇五:win10开机死机
Windows系统频繁死机的解决方法
1.一般来说系统假死机的比较多吧,当资源管理器打开新文件夹或者使用浏览器不响应的时候,我们可以按键盘上的组合键Ctrl+D键,将所有窗口全部最小化即可,然后按键盘上的F5键或者右键进行刷新即可,一般等一会再把资源管理器或者浏览器窗口窗口还原就会恢复正常的了。
2.另外一种情况就是我们要观看任务管理器里面的性能选项,可以按键盘上的Ctrl+Alt+Del
键来打开任务管理器,然后切换到性能选项卡下,如图所示:
3.从图中可以看到CPU的使用情况,和内存等使用的情况,一般来说我们CPU在70%以下属于正常,如果超70%的话那就要考虑一下散热的问题了。
4.很多时候也有可能是病毒造成的原因,病毒为什么会造成死机的原因呢,那就因为大量的病毒占据了系统的资源,使CPU达到使用率100%,这时候就会造成系统死机并自动重启。
5.一般散热问题我们可以为计算机加多一个散热风扇,计算机上默认是可以拆两
个风扇的,所以我们需要为计算机加多一个风扇。
6.如果说是系统中病毒的话,那我们可以选择杀毒软件进行杀毒,有些时候病毒如果太多杀不完的话,那可以考滤下重新安装操作系统。
7.排除了系统没有病毒之后,我们对系统本身来进行优化设置,打开开始菜单,选择运行选项,输入Msconfig
命令来打开系统配置实用程序,如图所示:
8.输入Msconfig命令之后单击确定按钮,打开系统配置实用程序窗口,如图所示:
9.
然后切换到启动选项,去除一些不必要开机运行的程序,如图所示:
10.从上图中我们可以看到有很多启动项,一般我们只留杀毒软件和输入法程序启动就行了,输入法程序的名称是:Ctfmon,杀毒软件每个人使用的都不同,所以这里就不列出来了,一般建议开机不要启用杀软。对启动项进行优化以减少程序运行过多对系统资源的消耗。
11.启动项优化完成之后我们切换到服务选项中,勾选隐藏所有Microsoft服务,
把所有系统中的服务都隐藏了,剩下软件的服务,如图所示:
12.然后再进行服务优化,服务优化根据个人情况而定,这里只是简单的介绍而已。
13.如果在使用过程中,发现系统运行变慢,并且有点假死机的现象,我们就可以打开任务管理器,Ctrl+Alt+Del组合键来打开,然后切换到进程选项卡下, 打开Explorer.exe这个进程,右键将他结束,如图所
示:
win10开机慢怎么解决?win10开机慢的解决方法
篇六:win10开机死机
win10开机慢怎么解决?win10开机慢的解决方法
win10开机慢怎么解决?不少用户表示,win10电脑的开机时间很慢,每次开机都要一分钟左右,这开机速度也太慢了,如何才能加快电脑开机速度呢?下面,我们一起来来看看win10开机慢的解决方法。
方法一:
1、在桌面上的“此电脑”上右键单击,选择“属性”左键单击。
win10
2、选择“高级系统设置”左键单击。
3、选择启动和故障恢复分类下的“设置”左键单击。
win10Win10正式版开机死机如何解决
4、把“显示操作系统列表的时间”和“在需要时显示恢复选项的时间”都改为“0”秒。
win10
5、左键单击“确定”完成设置。重启电脑测试开机所用时间。“18秒”,获五星级神机称号哦!
方法二:
1、按快捷键“win+R” 打开 运行窗口
2、这时候输入“msconfig”后 ,点击“确定”或者按“ENTER”键
3、这时候会打开一个名为“系统配置”的窗口,在“常规”选项框下 勾选“有选择的启动”下的“加载系统服务”和“加载启动项”
4、后依次点击“引导——高级选项“在”引导高级选项“窗口勾选”处理器个数“ ”处理器个数“下的数字选一个最大的数 小编这里是”4“,点击”确定“
5、接下来在”超时”对话框中输入“3”,最后点击“确定”
方法三:
1、右击“此电脑”(计算机) 点击“属性”
2、这时候会打开一个系统的窗口,点击“高级系统设置”
3、这时候会弹出一个“系统属性”窗口,点击“启动和恢复故障”下“设置”
4、在“启动和恢复故障”窗口里,把以下两栏的时间改短一些,小编这里改为“0”,你们可以改为“3”,然后“确定“
5、回到“系统属性”窗口,点击“性能”下“设置”,在“性能选项窗口”点击“高级——更改”
6、点击“更改”后,来到”虚拟内存“窗口,取消勾选“自动管理所有驱动器的分页文件大小”,勾选“无分页文件”,勾选过后,点击“设置”,点击“设置”后会出现一个“系统属性”窗口,点击“是”,点击“是”后,点击”虚拟内存“窗口下的“确定”
7、“性能选项窗口”和“系统属性”窗口点击确定后,一定要重启电脑,重启电脑后还会有操作
8、重启后再来打开下图这个界面,然后又把“自动管理所有驱动器的分页文件大小”勾选了,最后保存
方法四:
1、右击开始图标 打开“控制面板”
2、在控制面板里 (查看方式为小图标)。点击“电源选项”
3、在“电源选项”窗口里 点击“选择电源按钮的功能”
4、点击“选择电源按钮的功能”后悔弹出“系统设置窗口”,在这个窗口里 先点击“更改当前不可用的设置”,然后勾选“启用快速启动”,最后“保存修改”
方法五:
1、按快捷键“WIN+R”。输入“gpedit.msc” 确定
2、依次点击“管理模板——系统——关机”,然后双击“要求使用快速启动”
3、弹出来的“要求使用快速启动”窗口里,勾选“已启动”,最后点击“确定” 以上就是win10开机慢的解决方法,更多精彩内容继续关注U大侠官网。