【www.myl5520.com--历史试题】
PPT2013如何修改母版尺寸图文教程
篇一:如何修改ppt文件
在制作ppt的时候,要怎么修改幻灯片母版的尺寸呢?新手不会,上网找怕麻烦,而且教程太乱没有统一的答案怎么办,哪里有更好的方法?下面小编就为你介绍怎么改PPT2013修改母版尺寸的方法。PS各版本基本差不多下面就以PPT2007为例,希望能帮到大家。
PPT2013修改母版尺寸的方法1、我们以PPT2007为例(其他通用),打开一个PPT文档,然后点【设计】-【页面设置】
2、在弹出的【页面设置】窗口中,修改就可以了。
PPT2013如何修改母版尺寸图文教程相关文章:
ppt2010如何更改备注文字大小
篇二:如何修改ppt文件
当我们觉得ppt文档里面备注的字体太小,需要对其更改时,应该如何操作呢?下面就让小编告诉你ppt2010更改备注文字大小的方法,希望对大家有所帮助。
ppt2010更改备注文字大小的方法一1、在PPT2013中,视图----演示文稿视图---备注页,如下图
ppt2010更改备注文字大小的步骤图1
2、选中备注右键------字体----选择字体大小----确定,如下图:
ppt2010更改备注文字大小的步骤图2
3、从下图中可以看到备注文字已经变大了。
ppt2010更改备注文字大小的步骤图3
在ppt的“视图”菜单下,点“备注母版”(左图上红圈处);
在显示的母版中,选中相应项,设置好想要的字体(可反复调整,已达最好效果!)(右图绿圈处);关闭母版。
效果如左图下蓝圈处所示。
ppt2010更改备注文字大小的步骤图1
看了ppt2010如何更改备注文字大小的人还看:
wps ppt怎样修改页面尺寸
篇三:如何修改ppt文件
刚用wps版PPT时,有时候需要根据自己的需要设置纸张的大小,但是有时候找不到纸张设置在哪里?怎么设置呢?下面小编为大家介绍如何操作
方法/步骤
1.首先打开ppt,找到“设计”
2.之后找到“页面设置”打开
3.你会看到有两个设置纸张的
4.如果是要打图,建议自己修改尺寸(在上面改:如图所示),修改到自己想要的尺寸
5.页面设置右栏还可设以置,纸张的方向,根据需要调节,最后点击“确定”即可
本次教程就到这里,希望能帮到大家~
如何一次性更改ppt中的全部字体
篇四:如何修改ppt文件
如何一次性更改ppt中的全部字体?
如何一次性更改ppt中的全部字体?起初这个我也不知道,也是在百度上搜索得来的。非常感谢大家!当然,我也要把这样的好东西共享一下,为大家节约时间!
先看第一种方法。一般高手都是用这种方法的,我不会用!
点击ppt中的工具里的宏选项里的宏。然后输入你要创建的宏名点击创建按钮,在出现的页面中将下面一段代码覆盖掉原先的代码:
Sub OED01() '批量修改字体格式、大小和颜色
Dim oShape As Shape
Dim oSlide As Slide如何更改ppt文档大小_怎样更改ppt文档大小
Dim oTxtRange As TextRange
On Error Resume Next
For Each oSlide In ActivePresentation.Slides
For Each oShape In oSlide.Shapes
Set oTxtRange = oShape.TextFrame.TextRange
If Not IsNull(oTxtRange) Then
With oTxtRange.Font
.Name = "楷体_GB2312" '改成你需要的字体
.Size = 20 '改成你需要的文字大小
.Color.RGB = RGB(Red:=255, Green:=0, Blue:=0) '改成你想要的文字颜色
End With
End If
Next
Next
End Sub
然后点击保存按钮,关闭窗口,回到ppt编辑页面。再次点击工具里的宏选项里的宏,选择你刚编辑好的宏,点击运行,这样你ppt中的所有字体都被改变了,想要变成什么样的字体可在代码里修改!
第二种方法,简单易懂,而且好操作!在ppt上面的工具条中,选择“视图”,然后“普通视图”,然后再幻灯片的左边,会出现一栏。在这一栏的上面有个选项“大纲/幻灯片”,点击“大纲”,这个时候,你激活其中任意一张幻灯片,全选,然后改到自己想改的格式就可以了。
如何将PPT里的文字全部改变字体颜色,
PPT里是黑底模板白色字体,想改成黑色字体白色模板打印,如何全部改掉,不要一个一个的改。 一次性修改所有ppt页面中字体的颜色和大小有朋友问我如何一次性修改所有ppt页面中字体的颜色和大小,由于powerpoint没有现成的菜单,今天索性写了一个宏,水平有限,不足之处请大家指正!Sub Macro1()For i = 1 To ActiveWindow.Selection.SlideRange.SlideNumber num =
ActiveWindow.Selection.SlideRange.Shapes.CountIf i =
ActiveWindow.Selection.SlideRange.SlideNumber Then num = num - 1End IfFor j = 1 To num ActiveWindow.View.GotoSlide Index:=i aaa =
ActiveWindow.Selection.SlideRange.Shapes(j).Name If InStr(1, aaa, "text box") > 0 Then ActiveWindow.Selection.SlideRange.Shapes(j).Select
ActiveWindow.Selection.ShapeRange.TextFrame.TextRange.Select
ActiveWindow.Selection.ShapeRange.TextFrame.TextRange.Font.Size = 20 '改成你想要的字体大小 ActiveWindow.Selection.TextRange.Font.Color.RGB = RGB(Red:=255, Green:=0, Blue:=0) '改成你想要的字体颜色 End If If InStr(1, aaa, "Rectangle") > 0 Then
ActiveWindow.Selection.SlideRange.Shapes(j).Select
ActiveWindow.Selection.TextRange.Font.Size = 20 '改成你想要的字体大小
ActiveWindow.Selection.TextRange.Font.Color.RGB = RGB(Red:=255, Green:=0, Blue:=0) '改成你想要的字体颜色 End IfNext jNext iEnd Sub
答案补充
格式-幻灯片设计-“幻灯片设计-配色方案” 选一个你要的颜色 文字和符号都会变颜色不过貌似对PPT背景也有影响 你先试下 不行我再研究研究
在 视图》母版》幻灯片母版 里面改。
批量修改ppt中所有字的字体颜色
本篇文章将会告诉你,怎样利用office中的宏,批量修改PPT中所有字的字体、颜色、字号、背景等。 今天我一朋友来找我,说他想打印一个PPT,于是想把它变成白底黑字,并保存。我翻了半天,发现office本身是没有这个功能的,于是我终于找到了一个方法来实现。(以下演示版本为Office2007,其他版本的类似)
1、背景模板的处理
打开幻灯片母板,选择插入新的幻灯片母板,得到一个空白的母板。
然后删除掉原来的母板。还原普通视图,这样就去掉了幻灯片的模板背景。
2、利用宏批量改变字体
在视图中选择宏(早期版本可能要在插入中找),输入任意的宏名,点击创建。
在新代码窗口中,删除原来的内容,并复制以下内容,然后运行宏(若不能运行,请看下面)。此时工作已经全部完成了。 Sub myfont()
Dim oShape As Shape
Dim oSlide As Slide
Dim oTxtRange As TextRange
On Error Resume Next ' 之后的代码就算出错也会继续执行
For Each oSlide In ActivePresentation . Slides
oSlide . FollowMasterBackground = msoTrue ' 使用幻灯片母版背景
For Each oShape In oSlide . Shapes
' 文本框字体设置
With oShape . TextFrame . TextRange . Font
' .Name = "宋体"
' .Size = 20
. Color . RGB = RGB(Red : = 0 , Green : = 0 , Blue : = 0 )
' .Bold = msoFalse '粗
. Italic = msoFalse ' 斜
. Underline = msoFalse ' 下划线
End With
oShape . Fill . Background ' 文本框背景色用幻灯背景填充
oShape . TextFrame . TextRange . IndentLevel = 0
' 表格字体设置
oShape . Table . Background . Fill . BackColor . RGB = RGB(Red : = 255 , Green : = 255 , Blue : = 255 ) ' 底色
For i = 1 To oShape . Table . Rows . Count
For j = 1 To oShape . Table . Columns . Count
oShape . Table . Cell(i, j) . Shape . Fill . BackColor . RGB = RGB(Red : = 255 , Green : = 255 , Blue : = 255 )
With oShape . Table . Cell(i, j) . Shape . TextFrame . TextRange . Font
' .Name = "宋体"
' .Size = 20
. Color . RGB = RGB(Red : = 0 , Green : = 0 , Blue : = 0 )
' .Bold = msoFalse '粗
. Italic = msoFalse ' 斜
. Underline = msoFalse ' 下划线
End With
Next j
Next i
Next
Next
End Sub
PPT怎么更改默认字体和大小 PPT技巧大汇集
篇五:如何修改ppt文件
PPT怎么更改默认字体和大小 PPT技巧大汇集
鼠标移到输入字的文本框上
等到出现个十字标-右键-选择字体-设置-点下新对象默认值-确认
就OK了。
PPT技巧大汇集如何更改ppt文档大小_怎样更改ppt文档大小
一大群与会人员正襟危坐,你豪情满怀地进行着某个新产品的演示或介绍,却不小心由于鼠标左键的误操作导致幻灯片跳到了本不应该出现的位置,或者本应按下鼠标左键切换到下一张,却由于按下了右键而出现一个快捷菜单。不用担心,只要进行小小的设置,就可以将这些烦人的问题统统搞定。
从任务窗格中打开“幻灯片切换”,将换片方式小节中的“单击鼠标时”和“每隔”两个复选项全部去除,然后将这个设置应用于所有幻灯片,以后切换到下一张或上一张,只有通过键盘上的方向键才能进行操作。至于另外一个问题,解决的办法也很简单,从“工具”菜单下打开“选项→视图”窗口,取消“幻灯片放映”小节上的“右键单击快捷菜单”复选框即可。
■在PPT演示文稿内复制幻灯片
要复制演示文稿中的幻灯片,请先在普通视图的“大纲”或“幻灯片”选项中,选择要复制的幻灯片。如果希望按顺序选取多张幻灯片,请在单击时按Shift键;若不按顺序选取幻灯片,请在单击时按Ctrl键。然后在“插入”菜单上,单击“幻灯片副本”,或者直接按下“Ctrl+shift+D”组合键,则选中的幻灯片将直接以插入方式复制到选定的幻灯片之后。
■Powerpoint自动黑屏
在用Powerpoint展示课件的时候,有时需要学生自己看书讨论,这时为了避免屏幕上的图片影响学生的学习注意力可以按一下“B”键,此时屏幕黑屏。学生自学完成后再接一下“B”键即可恢复正常。按“W”键也会产生类似的效果。
■将幻灯片发送到word文档
1、在Powerpoint中打开演示文稿,然后在“文件”菜单上,指向“发送”,再单击“Microsoft Word”。
2、在“将幻灯片添加到Microsoft word文档”之下,如果要将幻灯片嵌入word文档,请单击“粘贴”;如果要将幻灯片链接到word文档,请单击“粘贴链接”。如果链接文件,那么在Powerpoint中编辑这些文件时,它们也会在word文档中更新。
3、单击“确定”按钮。此时,系统将新建一个word文档,并将演示文稿复制到该文档中。如果word未启动,则系统会自动启动word。
■让幻灯片自动播放
要让powerpoint的幻灯片自动播放,只需要在播放时右键点击这个文稿,然后在弹出的菜单中执行“显示”
命令即可,或者在打开文稿前将该文件的扩展名从PPT改为PPS后再双击它即可。这样一来就避免了每次都要先打开这个文件才能进行播放所带来的不便和繁琐。
■增加PPT的“后悔药”
在使用powerpoint编辑演示文稿时,如果操作错误,那么只要单击工具栏中的“撤消”按钮,即可恢复到操作前的状态。然而,默认情况下Powerpoint最多只能够恢复最近的20次操作。其实,powerpoint允许用户最多可以“反悔”150次,但需要用户事先进行如下设置:在“工具-选项”,击“编辑”选项卡,将“最多可取消操作数”改为“150”,确定。
■PPT中的自动缩略图效果
你相信用一张幻灯片就可以实现多张图片的演示吗?而且单击后能实现自动放大的效果,再次单击后还原。其方法是:
新建一个演示文稿,单击“插入”菜单中的“对象”命令,选择“Microsoft powerpoint演示文稿”,在插入的演示文稿对象中插入一幅图片,将图片的大小改为演示文稿的大小,退出该对象的编辑状态,将它缩小到合适的大小,按F5键演示一下看看,是不是符合您的要求了?接下来,只须复制这个插入的演示文稿对象,更改其中的图片,并排列它们之间的位置就可以了。
■快速灵活改变图片颜色
利用powerpoint制作演示文稿课件,插入漂亮的剪贴画会为课件增色不少。可并不是所有的剪贴画都符合我们的要求,剪贴画的颜色搭配时常不合理。这时我们右键点击该剪贴画选择“显示„图片‟工具栏”选项(如果图片工具栏已经自动显示出来则无需此操作),然后点击“图片”工具栏上的“图片重新着色”按钮,在随后出现的对话框中便可任意改变图片中的颜色。
■为PPT添加公司LOGO
用powerpoint为公司做演示文稿时,最好第一页都加上公司的Logo,这样可以间接地为公司做免费广告。执行“视图-母版-幻灯片母版”命令,在“幻灯片母版视图”中,将Logo放在合适的位置上,关闭母版视图返回到普通视图后,就可以看到在每一页加上了Logo,而且在普通视图上也无法改动它了。
■“保存”特殊字体
为了获得好的效果,人们通常会在幻灯片中使用一些非常漂亮的字体,可是将幻灯片拷贝到演示现场进行播放时,这些字体变成了普通字体,甚至还因字体而导致格式变得不整齐,严重影响演示效果。
在powerpoint中,执行“文件-另存为”,在对话框中点击“工具”按钮,在下拉菜单中选择“保存选项”,在弹出其对话框中选中“嵌入TrueType字体”项,然后根据需要选择“只嵌入所用字符”或“嵌入所有字符”项,最后点击“确定”按钮保存该文件即可。
■利用组合键生成内容简介
我们在用powerpoint2003制作演示文稿时,通常都会将后面几个幻灯片的标题集合起来,把它们作为内容
简介列在首张或第二张幻灯片中,让文稿看起来更加直观。如果是用复制粘贴来完成这一操作,实在有点麻烦,其实最快速的方法就是先选择多张幻灯片,接着按下alt+shift+s即可。
■演示文稿中的图片随时更新
在制作演示文稿中,如果想要在其中插入图片,执行“插入-图片-来自文件”,然后打开“插入图片”窗口插入相应图片。其实当我们选择好想要插入的图片后,可以点击窗口右侧的“插入”按钮,在出现的下拉列表中选“链接文件”项,点击确定。这样一来,往后只要在系统中对插入图片进行了修改,那么在演示文稿中的图片也会自动更新,免除了重复修改的麻烦。
■快速调用其他PPT
在进行演示文档的制作时,需要用到以前制作的文档中的幻灯片或要调用其他可以利用的幻灯片,如果能够快速复制到当前的幻灯片中,将会给工作带来极大的便利。
在幻灯片选项卡时,使光标置于需要复制幻灯片的位置,选择“菜单”中的“幻灯片(从文件)”命令,在打开的“幻灯片搜索器”对话框中进行设置。
通过“浏览”选择需要复制的幻灯片文件,使它出现在“选定幻灯片”列表框中。选中需要插入的幻灯片,单击“插入”,如果需要插入列表中所有的幻灯片,直接点击“全部插入”即可。这样,其他文档中的幻灯片就为我们所用了。
■快速定位幻灯片
在播放powerpoint演示文稿时,如果要快进到或退回到第5张幻灯片,可以这样实现:按下数字5键,再按下回车键。若要从任意位置返回到第1张幻灯片,还有另外一个方法:同时按下鼠标左右键并停留2秒钟以上。
■利用剪贴画寻找免费图片
当我们利用powerpoint2003制作演示文稿时,经常需要寻找图片来作为铺助素材,其实这个时候用不着登录网站去搜索,直接在“剪贴画”中就能搞定。方法如下:插入-图片-剪贴画,找到“搜索文字”一栏并键入所寻找图片的关键词,然后在“搜索范围”下拉列表中选择“Web收藏集”,单击“搜索”即可。这样一来,所搜到的都是微软提供的免费图片,不涉及任何版权事宜,大家可以放心使用。
■制作滚动文本
在powerpoint中有时因显示文本内容较多就要制作滚动文本。具体制作方法如下:视图-工具栏-控件箱,打开控件工具箱,点击“文字框”选项,插入“文字框”控件,然后在幻灯片编辑区按住鼠标左键拖拉出一个文本框,并根据版面来调整它的位置和大小。接着在“文字框”上右击鼠标,选择快捷菜单中的“属性”命令,弹出“文字框”属性窗口,在属性窗口中对文字框的一些属性进行相关的设置。
设置好后右击“文字框”,选择“文字框对象”中的“编辑”命令,这时就可以进行文字的输入,文本编辑完之后,在文字框外任意处单击鼠标,即可退出编辑状态。一个可以让框内文字也随滚动条拖动而移动的文本框就做好了。
■突破20次的撤消极限
Powerpoint的“撤消”功能为文稿编辑提供了很大方便。但powerpoint默认的操作次数却只有20次。执行“工具-选择”,击“编辑”标签卡,在“最多可取消操作数”中设置你需要的次数即可。不过要注意,powerpoint撤消操作次数限制最多为150次。
■利用画笔来做标记
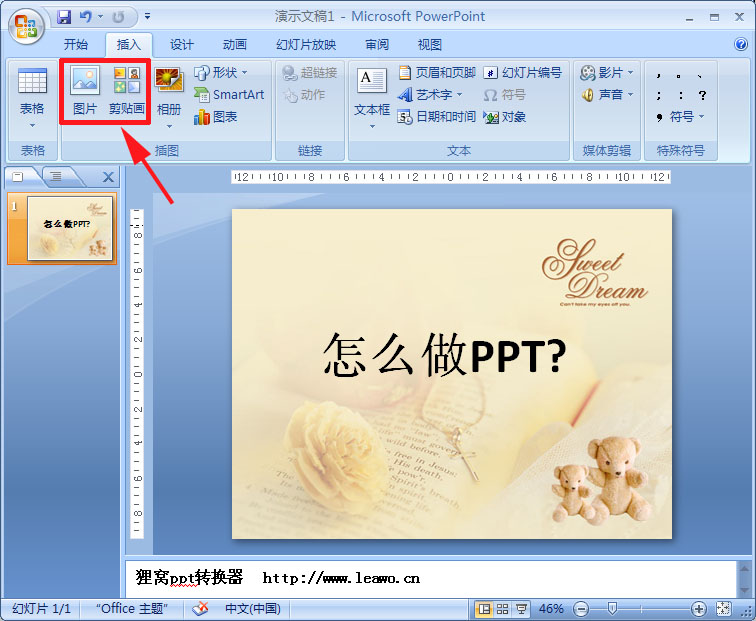
利用powerpoint2003放映幻灯片时,为了让效果更直观,有时我们需要现场在幻灯片上做些标记,这时该怎么办?在打开的演示文稿中单击鼠标右键,然后依次选择“指针选项-绘图”即可,这样就可以调出画笔在幻灯片上写写画画了,用完后,按ESC键便可退出。
■快速调节文字大小
在powerpoint中输入文字大小不合乎要求或者看起来效果不好,一般情况是通过选择字体字号加以解决,其实我们有一个更加简洁的方法。选中文字后按ctrl+]是放大文字,ctrl+[是缩小文字。
■计算字数和段落
执行“文件-属性”,在其对话框中选“统计”选项卡,该文件的各种数据,包括页数、字数、段落等信息都显示在该选项卡的统计信息框里。
■轻松隐藏部分幻灯片
对于制作好的powerpoint幻灯片,如果你希望其中的部分幻灯片在放映时不显示出来,我们可以将它隐藏。方法是:在普通视图下,在左侧的窗口中,按Ctrl,分别点击要隐藏的幻灯片,点击鼠标右键弹出菜单选“隐藏幻灯片”。如果想取消隐藏,只要选中相应的幻灯片,再进行一次上面的操作即可。
■将图片文件用作项目符号
一般情况下,我们使用的项目符号都是1、2、3,a、b、c之类的。其实,我们还可以将图片文件作为项目符号,美化自己的幻灯片。首先选择要添加图片项目符号的文本或列表。点击“格式-项目符号和编号”,在“项目符号项”选项卡中单击“图片”,调出剪辑管理器,你就可以选择图片项目符号。在“图片项目符号”对话框中,单击一张图片,再单击确定。
■对象也用格式刷
在powerpoint中,想制作出具有相同格式的文本框(比如相同的填充效果、线条色、文字字体、阴影设置等),可以在设置好其中一个以后,选中它,点击“常用”工具栏中的“格式刷”工具,然后单击其它的文本框。如果有多个文本框,只要双击“格式刷”工具,再连续“刷”多个对象。完成操作后,再次单击“格式刷”就可以了。其实,不光文本框,其它如自选图形、图片、艺术字或剪贴画也可以使用格式刷来刷出完全相同的格式。如何更改ppt文档大小_怎样更改ppt文档大小
■幻灯片放映时让鼠标不出现Powerpoint幻灯片在放映时,有时我们需要对鼠标指针加以控制,让它一直隐藏。方法是:放映幻灯片,单击右键,在弹出的快捷菜单中选择“指针选项-箭头选项”,然后单击“永远
隐藏”,就可以让鼠标指针无影无踪了。如果需要“唤回”指针,则点击此项菜单中的“可见”命令。如果你点击了“自动”(默认选项),则将在鼠标停止移动3秒后自动隐藏鼠标指针,直到再次移动鼠标时才会出现。 ■改变链接文字的默认颜色
Powerpoint2003中如果对文字做了超链接或动作设置,那么powerpoint会给它一个默认的文字颜色和单击后的文字颜色。但这种颜色可能与咱们预设的背景色很不协调,想更改吗?那么可以点击菜单命令“格式-幻灯片设计”,在打开的“幻灯片设计”任务窗格下方的“编辑配色方案…”。在弹出的“编辑配色方案”对话框中,点击“自定义”选项卡,然后就可以对超链接或已访问的超链接文字颜色进行相应的调整了。 ■快速切换输入法
大家知道在excel中通过设置可以方便地切换输入法,难道在powerpoint中就没有这样的功能吗?事实上是有这种功能的:单击“工具”菜单中的“选项”命令,切换到“编辑”选项卡,选中“‟自动键盘‟切换”复选框,单击确定即可。该设置对已有文件的编辑非常方便,但在编辑新文件时却起不了多大的作用。
■巧用文字环绕方式
在Powerpoint/2003中,我们在插入剪贴画之后可以将它自由旋转,但在word2003中将剪贴画插入后却不可以这样旋转。其实,我们只须选中插入的剪贴画,然后在出现的“图片”工具栏中点击“文字环绕”按钮,在弹出的文字环绕方式中选择除“嵌入型”以外的其它任意一种环绕方式,该剪贴画就可以进行自由旋转了。此外,如果我们先在Powerpoint中插入剪贴画,然后将它剪切到word中,也可以直接将它进行自由旋转。 ■快速选择多个对象
在powerpoint2003中,如果要选择叠放在一起的若干个对象时会不太容易,特别是它们又位于叠放次序下层的时候,更是如此。不过,我们可以点击“绘图”工具栏右侧的三角箭头(工具栏选项),依次指向“添加或删除按钮-绘图”,然后选中“选中多个对象”,将它添加到“绘图”工具栏中,点击它,会打开“选择多个对象”对话框。我们只要在对话框的对象列表中选中相应的那些对象就可以了。这个按钮的添加也可以这么做:点击菜单命令“工具-自定义”,在打开的对话框中点击“命令”选项卡,然后在“类别”中选“绘图”,在“命令”栏中选择“选中多个对象”,将它拖至工具栏的任意位置。
■打造多彩公式
在powerpoint中也可以使用公式编辑器插入公式。但默认的公式都是黑颜色的,与我们演示文稿的背景很不协调。其实,我们可以选中编辑好的公式,然后点击右键,在弹出的快捷菜单中选择“显示„图片‟工具栏”命令。再点击“图片”工具栏中的“图片重新着色”按钮,就可以在打开的对话框中为公式指定其他的任意颜色了。
■灵活设置背景
大家可以希望某些幻灯片和母版不一样,比如说当你需要全屏演示一个图表或者相片的时候。你可以进入“格式”菜单,然后选择“背景”,选择“忽略母版背景图形”选项之后,你就可以让当前幻灯片不使用母版背景。
ppt背景图片怎么设置尺寸大小
篇六:如何修改ppt文件
ppt背景图片怎么设置尺寸大小 ppt
背景图片尺寸一般全屏的尺寸是多少,做背景图片一般是越大越清晰咯。关键是看图片的长宽比例。PPT的全屏图片可以和你电脑显示器用的壁纸一样大小。你的显示哭分辨率是多少,就用多大的。 默认状态下新建一个PPT文档, PPT背景默认的宽高分别是25.4厘米和19.05厘米。在PPT中,1英寸=2.54厘米,一般家用显示器的解析度为:96像素/英寸,那么,很容易得出25.4厘米=960像素,19.05厘米=720像素。从本节末(资料1)中得知:如果想刚刚好完全覆盖PPT背景的话,只要考虑分辨率在72像素/英寸以上,25.4厘米X19.05厘米就可以,但是,要注意的是分辨率越高,图片体积越大,最后成生的PPT文件也就越大。
如果想让图片刚刚好完全覆盖PPT背景的话。①以上页面比例为:4:3,图片大小:960像素*720像素即可(或25.4厘米*19.05厘米);②比例为:16:9的话,图片大小为:25.4厘米*14.29厘米。建议使用16:9(25.4厘米*14.29厘米)的的页面比例,这样设计更有美感,也是大趋势。
ppt背景图片尺寸
PPT中的背景图片多大正好?如用投影仪播放图像质量还要高一点,还有下面用到转换器将PPT转换成视频,如转换为高清视频的话,这里还需要手动设置“宽高度”的。具体可参考本节末的(资料2)。
设置好尺寸,再学下插入背景图片。打开PPT,新建幻灯片后,右击某一幻灯片,在下拉菜单中选择“设置背景格式”,在随后弹出的对话框中选择填充–图片或纹理填充,单击“文件”将指定图片添到幻灯片。
ppt背景图片尺寸
将所有幻灯片再设置好背景图片后,再适当加入自己需要的元素,如照片、动画效果等,最后选择“切换效果”:切换选项卡下的各种效果。如下图。
ppt背景图片尺寸
制作好PPT幻灯片,就可以应该狸窝PPT转换器将其转换为视频了。看看它将ppt如何转换成视频的。打开软件,首先做的就是添加PPT文件。PPT的版本是不限的噢!
ppt
背景图片尺寸
接着常会用到软件的自定义功能。进入自定义设置,可以选择背景音乐。这里可以添加多个,音频格式基本不限。
ppt
背景图片尺寸
好了,最为厉害的来了。预置方案功能,这里可以选择任意输出格式,转换器支持几乎所有的格式视频的输出。从下图可看到,如高清视频,常用视频,手机、苹果等设备支持的视频都可以。