【www.myl5520.com--个人简历表格】
wps表格十个最基本的技巧
篇一:wps表格的基本操作
由于还有很多人都不知道WPS表格的基本功能,小编特地整理了WPS表格必学的十大基本功能技巧,让不懂WPS表格的基本操作的初学者能轻松上手。
WPS表格的基本操作一:修改字体首先,从输入开始,先来调整字体吧。在工具栏那里一开始就可以发现字体的工具框了,在这里可以快速更改字体类型、大小、颜色等等的。
打好字,或者打字之前,都需要按照需要来调整字体的对齐方式的。在对齐方式工具栏中,可以快速随意地更改字体对齐方式,第一个小框中上三个图标是调整横向对齐的,下三个是调整纵向对齐的。而第二个框中还有一键调整字体的排列方向,第三个框中可以一键设置自动换行等。
如果想要输入一些数据制作消费统计表的话,那么就要输入¥这个符号了,一次次输入太麻烦了,直接在数字框那里,第一个就是货币的标志了,可以选择一批数据,批量添加呢。当然百分号、小数点也可以在那里快速修改。
在单元格工具框中,可以快速一键插入或删除单元格。比如,有时输入的时候,输漏了一行数据,在这里点击插入下面的小三角,选择插入行就OK啦。
如果需要求某几个单元格的和或者积之类的,那么就要用到公式了,但是不懂公式咋办?直接在在编辑框里面的第一个里找就可以了,点击求和(默认是求和的)的小三角,然后选择其他函数,就能直接找到自己想要的函数了。
想要直接知道某几个数的和或者平均值,那么直接选中那几个数就可以知道了。选择之后,在最下方的状态栏中,就有求和、平均值、和计数显示。
输入一行长的数字怎么自动变样了?例如,我输入一行身份证号,变成都变成看不懂了?想要输入一行长的数字怎么办?这个简单,只要更改一下数字种类就可以了。选中单元格,然后选择“设置单元格格式”,把数字的种类改成“文本”。设置好之后,再输入的话,无论多长的数字,都不会变样的。
例如七所说的,设置好了,但是要一个一个修改,数量少的话还好,数量庞大得话,就那么就悲剧了。没事,用格式刷就OK了,在工具栏“开始”的第一个框中。格式刷的使用很简单,只要点击一下格式刷,然后在选择要复制的格式,最后就是选择要修改的个单元格了,可以批量修改的哦。
没有制过表的人,是否感觉制表很复制,或者很麻烦?其实不然,在WPS表格中,只要一键就能制表。选中一些数据,然后在上方工具栏中选择“插入”,再打开“图表”,最后根据自己的需要,选择表格样式就能轻松制成专业的表格了。
WPS表格的基本操作十:快速复制粘贴
当你在输入数据中,如果需要输入1、2、3……这样按顺序的数字的时候,一个一个输入,太麻烦了,想省点功夫,是否有法?有的,只要使用鼠标一拖,就完事了。选中一个或一些数据,然后把光标移到选中框的右下角,光标变成一个加号的时候,向下拖动,就会智能帮你填1、2、3……了。(温馨提示,这个一拖的功能还有格式刷的作用。)
看过“wps表格十个最基本的技巧”的人还看了:
wps表格快速操作_wps表格快捷键大全_wps表格的基本操作
篇二:wps表格的基本操作
WPS表格快速操作有哪些呢?WPS表格快速操作的快捷键有哪些呢,小编为大家整理了wps表格快捷键大全,希望可以帮助大家!
wps表格快捷键大全:WPS表格快速操作技巧一、相同内容快速填充
假如A2:A100的区域需要填写的内容都是“金山表格”,我们可以先选择A2:A100,输入“金山表格”后按Ctrl+Enter,则所有被选择区域都填入了“金山表格”。
二、快速向下复制公式
假设A2:A65536区域的每个单元格内都有内容,要在其相邻的所有单元格内输入公式,常规的作法是:在B2中输入公式,用鼠标指向B2右下角,出现+号后往下拖动复制。这种方法对于小范围内的复制没有关系,如果要从B2向下复制到B65536,那是很累人的事情。其实,我们只需将鼠标放到B2右下角,双击+号,即可完成向下复制,无论行数有多少,都可在瞬间完成。
三、快速修改多个工作表
下属单位上报给上一级部门的报表格式是统一的,收集在同一工作簿内,只是工作表名称不同。如果发现报表的表格宽度或高度、上报时间或报表标题等内容需要修改,勿须进入每个单位的报表逐一进行修改。我们可以先选择第一个工作表,然后按住Shift键后用鼠标点最后一个工作表,这样就将所有工作表都选中了,然后对表格的格式或标题等修改,当第一张工作表修改结束,就意味着所有的工作表都已经修改结束了。
帮助 F1
任务窗格 Ctrl+F1
新建空白文档 Ctrl+N
切换到活动工作表的上一个工作表 Ctrl+PageUp
切换到活动工作表的下一个工作表 Ctrl+PageDown
编辑单元格快捷键
将光标移到单元格内容尾部 F2
键入同样的数据到多个单元格中 Ctrl+Enter
在单元格内的换行操作 Alt+Enter
进入编辑,重新编辑单元格内容 Back Space(退格键)
键入当前日期 Ctrl+;
键入当前时间 Ctrl+Shift+;
定位单元格快捷键
移动到当前数据区域的边缘 Ctrl+方向键
定位到活动单元格所在窗格的行首 Home
移动到工作表的开头位置 Ctrl+Home
移动到工作表的最后一个单元格位置,该单元格位于数据所占用的最右列的最下行中 Ctrl+End
改变选择区域快捷键
改变当前所选单元格,取消原先所选 方向键
将当前选择区域扩展到相邻行列 Shift+方向
将选定区域扩展到与活动单元格在同一列或同一行的最后一个非空单元格 Ctrl+Shift+方向键
将选定区域扩展到行首 Shift+Home
将选定区域扩展到工作表的开始处 Ctrl+Shift+Home
wps表格十个最基本的技巧 将选定区域扩展到工作表上最后一个使用的单元格(右下角) Ctrl+Shift+End
选定整张工作表 Ctrl+A
选择一片区域 鼠标选择
选择多片区域 Ctrl+鼠标选择
选择从活动单元格到单击单元格之间的区域 Shift+鼠标点选
在选定区域中从左向右移动。 如果选定单列中的单元格,则向下移动 Tab
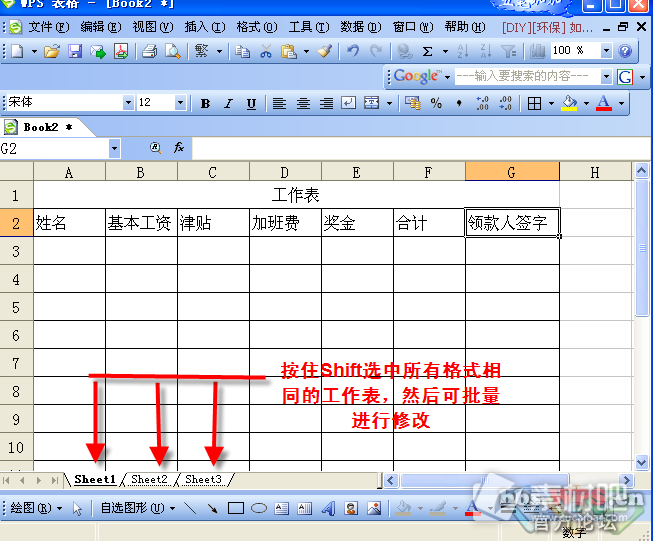
在选定区域中从右向左移动。 如果选定单列中的单元格,则向上移动 Shift+Tab
在选定区域中从上向下移动。 如果选定单列中的单元格,则向下移动 Enter
在选定区域中从下向上移动。 如果选定单列中的单元格,则向上移动 Shift+Enter
选中活动单元格的上一屏的单元格 PageUp
选中活动单元格的下一屏的单元格 PageDown
选中从活动单元格到上一屏相应单元格的区域 Shift+PageUp
选中从活动单元格到下一屏相应单元格的区域 Shift+PageDown
用于输入、编辑、设置格式和计算数据的按键
完成单元格输入并选取下一个单元 Enter
在单元格中换行 Alt+Enter
用当前输入项填充选定的单元格区域 Ctrl+Enter
完成单元格输入并向上选取上一个单元格 Shift+Enter
完成单元格输入并向右选取下一个单元格 Tab
完成单元格输入并向左选取上一个单元格 Shift+Tab
取消单元格输入 Esc
向上、下、左或右移动一个字符 箭头键
移到行首 Home
重复上一次操作 F4或Ctrl+Y
由行列标志创建名称 Ctrl+Shift+F3
向下填充 Ctrl+D
向右填充 Ctrl+R
定义名称 Ctrl+F3
插入超链接 Ctrl+K
激活超链接 Enter(在具有超链接的单元格中)
输入日期 Ctrl+;(分号)
输入时间 Ctrl+Shift+:(冒号)
显示清单的当前列中的数值下拉列表 Alt+向下键
显示清单的当前列中的数值下拉列表 Alt+向下键
撤销上一次操作 Ctrl+Z
wps表格快速操作 wps表格快捷键大全 wps表格的基本操作相关文章:
wps表格不能使用怎么办 wps表格使用技巧大全
篇三:wps表格的基本操作
在编辑WPS表格的时候,wps表格不能使用怎么办呢?小编为大家整理了wps表格使用技巧大全,希望大家喜欢!
wps表格打不开,提示在试图打开文件时遇到错误打开表格,出现这个提示,很大程度上即向我们表明了这个表格已经发生了错误故障,可能是文件缺失。
当然即使不知道是什么原因,我们也可以按照以下的步骤来操作。
首先我们再创建另外一个新表格。
然后点击打开新表格,进入编辑窗。
在编辑窗,我们点击左上角”WPS表格“选项后面的小三角图标。
点击后弹出列表,我们找到并点击“工具'。
然后再从“工具'选项中点选”备份管理“,最后从弹出来的备份窗口中,我们找到并点击打开”查看其他备份“,然后找到我们要还原的表格。
1、 快速选中全部工作表:右键单击工作窗口下面的工作表标签,在弹出的菜单中选择“选定全部工作表”命令即可。
2、 给单元格重新命名:WPS 表格给每个单元格都有一个默认的名字,其命名规则是列标+横标,例如D3表示第四列、第三行的单元格。 如果要将某单元格重新命名,可以采用下面两种方法: 1.只要用鼠标单击某单元格,在表的左上角就会看到它当前的名字,再用鼠标选中名字,就可以输入一个新的名字了。2.选中要命名的单元格,单击“插入→名称→定义”命令,显示“定义名称”对话框,在“在当前工作簿中的名称”框里输入名字,单击“确定”按钮即可。注意:在给单元格命名时需注意名称的第一个字符必须是字母或汉字,它最多可包含255个字符,可以包含大、小写字符,但是名称中不能有空格且不能与单元格引用相同。
3、 快速移动/复制单元格:先选定单元格,然后移动鼠标指针到单元格边框上,按下鼠标左键并拖动到新位置,然后释放按键即可移动。若要复制单元格,则在释放鼠标之前按下Ctrl即可。 鼠标单击某单元格,在表的左上角就会看到它当前的名字,再用鼠标选中名字,就可以输入一个新的名字了。2.选中要命名的单元格,单击“插入→名称→定义”命令,显示“定义名称”对话框,在“在当前工作簿中的名称”框里输入名字,单击“确定”按钮即可。注意:在给单元格命名时需注意名称的第一个字符必须是字母或汉字,它最多可包含255个字符,可以包含大、小写字符,但是名称中不能有空格且不能与单元格引用相同。
4、 在WPS 表格中选择整个单元格范围 在WPS 表格中,如果想要快速选择正在处理的整个单元格范围,按下“Ctrl+A”。 注意:该命令将选择整个列和列标题,而不是该列表周围的空白单元格——你将得到所需的单元格。
5、 快速移动/复制单元格:先选定单元格,然后移动鼠标指针到单元格边框上,按下鼠标左键并拖动到新位置,然后释放按键即可移动。若要复制单元格,则在释放鼠标之前按下Ctrl即可。
6、 快速修改单元格式次序:在拖放选定的一个或多个单元格至新位置的同时,按住Shift键可以快速修改单元格内容的次序。方法为:选定单元格,按下Shift键,移动鼠标指针至单元格边缘,直至出现拖放指针箭头,然后进行拖放操作。上下拖拉时鼠标在单元格间边界处会变成一个水平“工”状标志,左右拖拉时会变成垂直“工”状标志,释放鼠标按钮完成操作后,单元格间的次序即发生了变化。
7、 快速切换工作簿:按住Ctrl+Tab键可以来回切换工作表标签,也就是工作簿切换。
8、 快速查找:在执行查找操作之前,可以将查找区域确定在某个单元格区域、整个工作表(可选定此工作表内的任意一个单元格)或者工作簿里的多个工作表范围内。在输入查找内容时,可以使用问号(?)和星号(*)作为通配符,以方便查找操作。问号(?)代表一个字符,星号(*)代表一个或多个字符。需要注意的问题是,既然问号(?)和星号(*)作为通配符使用,那么如何查找问号(?)和星号(*)呢?只要在这两个字符前加上波浪号(~)就可以了。
9、 修改默认文件保存路径 启动WPS 表格 2012,单击“WPS表格→选项”命令,打开“选项”对话框,在“常规与保存”标签中,将“默认文件位置”方框中的内容修改为你需要定位的文件夹完整路径。以后新建WPS 表格工作簿,进行“保存”操作时,系统打开“另存为”对话框后直接定位到你指定的文件夹中。
10、 根据条件选择单元格 在“开始→查找选择→定位”命令,在打开的“定位”对话框中单击“定位条件”按钮,根据你要选中区域的类型,在“定位”对话框中选择需要选中的单元格类型,例如“常量”、“公式”等,此时还可以复选“数字”、“文本”等项目,单击“确定”按钮后符合条件的所有单元格将被选中,根据此方向相邻单元格为空白单元格或非空白单元格选取从这个单元格到最远空白单元格或非空白单元格的区域。
11、 快速删除空行:有时为了删除WPS 表格工作簿中的空行,你可能会将空行一一找出然后删除,这样做非常不方便。你可以利用自动筛选功能来实现,方法是:先在表中插入新的一行(全空),然后选择表中所有的行,单击“数据→自动筛选”命令,在每一列的顶部,从下拉列表中选择“空白”。在所有数据都被选中的情况下,单击右键选择“删除行”,所有的空行将被删去。 注意:插入一个空行是为了避免删除第一行数据。
12、 快速关闭多个文件:在文档标签处单击右键,选择“关闭所有文档”即可。
13、 移动和复制工作表:不仅可以在一个工作簿里移动和复制工作表,还可以把表移动或复制到其它工作簿里。若要移动工作表,只需用鼠标单击要移动的表的标签,然后拖到新的位置即可。若要复制工作表,只需先选定工作表,按下Ctrl键,然后拖动表到新位置即可。当然,用这种方法可以同时移动和复制几个表。移动后,以前不相邻的表可变成相邻表。的,删除的工作表将不能被恢复。
14、 快速选定WPS 表格区域 在WPS 表格中,要想在工作簿中快速选定某块区域,只需单击想选定的区域的左上角单元格,同时按住Shift键不放,再单击想选定的区域的右下角单元格即可。另外:按住Ctrl键再用鼠标可任意选定多个不相邻的区域。 事实上选定区域和顺序无关,只需首先选定矩形区域的一个角的单元格,在按下Shift的同时单击对角单元格。
15、 快速浏览长工作簿 当你浏览一个有很长内容的表格时,按下“Ctri+Home”键可以回到当前工作表的左上角(即A1单元格),按下“Ctrl+End”键可以跳到工作表含有数据部分的右下角。
16、 禁止复制隐藏行或列中的数据 如果你复制了包含隐藏列(或行)的一个数据区域,然后把它粘贴到一个新的工作表,那么WPS 表格把隐藏列也粘贴过来了。要想避免这种情况,可以选取你要复制的数据区域,然后选择“编辑→定位”命令,单击“定位条件”按钮,出现“定位条件”对话框,选中“可见单元格”选项,再复制和粘贴这个选定区域就会得到你所希望的结果。
17、 绘制斜线表头:一般情况下在WPS 表格中制作表头,都把表格的第一行作为表头,然后输入文字。不过,这样的表头比较简单,更谈不上斜线表头了。能不能在WPS 表格中可以实现斜线表头,下面就是具体的方法: 由于作为斜线表头的单元格都要比其他单元格大,所以首先将表格中第一个单元大小调整好。然后单击选中单元格,单击“开始→格式→单元格”命令,弹出“单元格格式”窗口,选择“对齐”标签,将垂直对齐的方式选择为“靠上”,将“文本控制”下面的“自动换行”复选框选中,再选择“边框”标签,按下“外边框”按钮,使表头外框有线,接着再按下面的“斜线”按钮,为此单元格添加一格对角线,设置好后,单击“确定”按钮,这时WPS 表格的第一个单元格中将多出一个对角线。现在双击第一单元格,进入编辑状态,并输入文字,如“项目”、“月份”,接着将光标放在“项”字前面,连续按空格键,使这4个字向后移动(因为我们在单元格属性中已经将文本控制设置为“自动换行”,所以当“月份”两字超过单元格时,将自动换到下一行)。现在单击表格中任何一处,退出第一单元格看看,一个漂亮的斜线表头就完成了。
18、 备份工件簿 单击“文件→保存”命令,打开“另存为”对话框,按右上角的“工具”旁的下拉按钮,单击“常规选项”,在随后弹出的对话框中,选中“生成备份”选项,单击“确定”按钮保存。以后修改该工作簿后再保存,系统会自动生成一份备份工作簿,且能直接打开使用。
19、 为工作表命名 为了便于记忆和查找,可以将WPS 表格的sheet1、sheet2、sheet3工作命名为容易记忆的名字,有两种方法: 1.选择要改名的工作表,单击“格式→工作表→重命名”命令,这时工作表的标签名字将被反白显示,然后在标签上输入新的表名即可。 2.双击当前工作表下部的名称,如“Sheet1”,再输入新的名称。
20、 彻底清除单元格内容 先选定单元格,然后按Delete键,这时仅删除了单元格内容,它的格式和批注还保留着。 要彻底清除单元格,可用以下方法:选定想要清除的单元格或单元格范围,单击“开始→格式→清除”命令,这时显示“清除”菜单,选择“全部”命令即可,当然你也可以选择删除“格式”、“内容”或“批注”中的任意一个。
wps表格不能使用怎么办 wps表格使用技巧大全相关文章:
使用wps表格的20个小技巧
篇四:wps表格的基本操作
使用wps表格的20个小技巧
1、 快速选中全部工作表:右键单击工作窗口下面的工作表标签,在弹出的菜单中选择“选定全部工作表”命令即可。
2、 给单元格重新命名:WPS 表格给每个单元格都有一个默认的名字,其命名规则是列标+横标,例如D3表示第四列、第三行的单元格。 如果要将某单元格重新命名,可以采用下面两种方法: 1.只要用鼠标单击某单元格,在表的左上角就会看到它当前的名字,再用鼠标选中名字,就可以输入一个新的名字了。2.选中要命名的单元格,单击“插入→名称→定义”命令,显示“定义名称”对话框,在“在当前工作簿中的名称”框里输入名字,单击“确定”按钮即可。注意:在给单元格命名时需注意名称的第一个字符必须是字母或汉字,它最多可包含255个字符,可以包含大、小写字符,但是名称中不能有空格且不能与单元格引用相同。
3、 快速移动/复制单元格:先选定单元格,然后移动鼠标指针到单元格边框上,按下鼠标左键并拖动到新位置,然后释放按键即可移动。若要复制单元格,则在释放鼠标之前按下Ctrl即可。 鼠标单击某单元格,在表的左上角就会看到它当前的名字,再用鼠标选中名字,就可以输入一个新的名字了。2.选中要命名的单元格,单击“插入→名称→定义”命令,显示“定义名称”对话框,在“在当前工作簿中的名称”框里输入名字,单击“确定”按钮即可。注意:在给单元格命名时需注意名称的第一个字符必须是字母或汉字,它最多可包含255个字符,可以包含大、小写字符,但是名称中不能有空格且不能与单元格引用相同。
4、 在WPS 表格中选择整个单元格范围 在WPS 表格中,如果想要快速选择正在处理的整个单元格范围,按下“Ctrl+A”。 注意:该命令将选择整个列和列标题,而不是该列表周围的空白单元格——你将得到所需的单元格。
5、 快速移动/复制单元格:先选定单元格,然后移动鼠标指针到单元格边框上,按下鼠标左键并拖动到新位置,然后释放按键即可移动。若要复制单元格,则在释放鼠标之前按下Ctrl即可。
6、 快速修改单元格式次序:在拖放选定的一个或多个单元格至新位置的同时,按住Shift键可以快速修改单元格内容的次序。方法为:选定单元格,按下Shift键,移动鼠标指针至单元格边缘,直至出现拖放指针箭头,然后进行拖放操作。上下拖拉时鼠标在单元格间边界处会变成一个水平“工”状标志,左右拖拉时会变成垂直“工”状标志,释放鼠标按钮完成操作后,单元格间的次序即发生了变化。
7、 快速切换工作簿:按住Ctrl+Tab键可以来回切换工作表标签,也就是工作簿切换。
8、 快速查找:在执行查找操作之前,可以将查找区域确定在某个单元格区域、整个工作表(可选定此工作表内的任意一个单元格)或者工作簿里的多个工作表范围内。在输入查找内容时,可以使用问号(?)和星号(*)作为通配符,以方便查找操作。问号(?)代表一个字符,星号(*)代表一个或多个字符。需要注意的问题是,既然问号(?)和星号(*)作为通配符使用,那么如何查找问号(?)和星号(*)呢?只要在这两个字符前加上波浪号(~)就可以了。
9、 修改默认文件保存路径 启动WPS 表格 2012,单击“WPS表格→选项”命令,打开“选项”对话框,在“常规与保存”标签中,将“默认文件位置”方框中的内容修改为你需要定位的文件夹完整路径。以后新建WPS 表格工作簿,进行“保存”操作时,系统打开“另存为”对话框后直接定位到你指定的文件夹中。
10、 根据条件选择单元格 在“开始→查找选择→定位”命令,在打开的“定位”对
话框中单击“定位条件”按钮,根据你要选中区域的类型,在“定位”对话框中选择需要选中的单元格类型,例如“常量”、“公式”等,此时还可以复选“数字”、“文本”等项目,单击“确定”按钮后符合条件的所有单元格将被选中,根据此方向相邻单元格为空白单元格或非空白单元格选取从这个单元格到最远空白单元格或非空白单元格的区域。
11、 快速删除空行:有时为了删除WPS 表格工作簿中的空行,你可能会将空行一一找
出然后删除,这样做非常不方便。你可以利用自动筛选功能来实现,方法是:先在表中插入新的一行(全空),然后选择表中所有的行,单击“数据→自动筛选”命令,在每一列的顶部,从下拉列表中选择“空白”。在所有数据都被选中的情况下,单击右键选择“删除行”,所有的空行将被删去。 注意:插入一个空行是为了避免删除第一行数据。
12、 快速关闭多个文件:在文档标签处单击右键,选择“关闭所有文档”即可。
13、 移动和复制工作表:不仅可以在一个工作簿里移动和复制工作表,还可以把表移
动或复制到其它工作簿里。若要移动工作表,只需用鼠标单击要移动的表的标签,然后拖到新的位置即可。若要复制工作表,只需先选定工作表,按下Ctrl键,然后拖动表到新位置即可。当然,用这种方法可以同时移动和复制几个表。移动后,以前不相邻的表可变成相邻表。的,删除的工作表将不能被恢复。
14、 快速选定WPS 表格区域 在WPS 表格中,要想在工作簿中快速选定某块区域,
只需单击想选定的区域的左上角单元格,同时按住Shift键不放,再单击想选定的区域的右下角单元格即可。另外:按住Ctrl键再用鼠标可任意选定多个不相邻的区域。 事实上选定区域和顺序无关,只需首先选定矩形区域的一个角的单元格,在按下Shift的同时单击对角单元格。
15、 快速浏览长工作簿 当你浏览一个有很长内容的表格时,按下“Ctri+Home”键可
以回到当前工作表的左上角(即A1单元格),按下“Ctrl+End”键可以跳到工作表含有数据部分的右下角。
16、 禁止复制隐藏行或列中的数据 如果你复制了包含隐藏列(或行)的一个数据区域,
然后把它粘贴到一个新的工作表,那么WPS 表格把隐藏列也粘贴过来了。要想避免这种情况,可以选取你要复制的数据区域,然后选择“编辑→定位”命令,单击“定位条件”按钮,出现“定位条件”对话框,选中“可见单元格”选项,再复制和粘贴这个选定区域就会得到你所希望的结果。
17、 绘制斜线表头:一般情况下在WPS 表格中制作表头,都把表格的第一行作为表头,
然后输入文字。不过,这样的表头比较简单,更谈不上斜线表头了。能不能在WPS 表格中可以实现斜线表头,下面就是具体的方法: 由于作为斜线表头的单元格都要比其他单元格大,所以首先将表格中第一个单元大小调整好。然后单击选中单元格,单击“开始→格式→单元格”命令,弹出“单元格格式”窗口,选择“对齐”标签,将垂直对齐的方式选择为“靠上”,将“文本控制”下面的“自动换行”复选框选中,再选择“边框”标签,按下“外边框”按钮,使表头外框有线,接着再按下面的“斜线”按钮,为此单元格添加一格对角线,设置好后,单击“确定”按钮,这时WPS 表格的第一个单元格中将多出一个对角线。现在双击第一单元格,进入编辑状态,并输入文字,如“项目”、“月份”,接着将光标放在“项”字前面,连续按空格键,使这4个字向后移动(因为我们在单元格属性中已经将文本控制设置为“自动换行”,所以当“月份”两字超过单元格时,将自动换到下一行)。现在单击表格中任何一处,退出第一单元格看看,一个漂亮的斜线表头就完成了。
18、 备份工件簿 单击“文件→保存”命令,打开“另存为”对话框,按右上角的“工
具”旁的下拉按钮,单击“常规选项”,在随后弹出的对话框中,选中“生成备份”选
项,单击“确定”按钮保存。以后修改该工作簿后再保存,系统会自动生成一份备份工作簿,且能直接打开使用。wps表格十个最基本的技巧
19、 为工作表命名 为了便于记忆和查找,可以将WPS 表格的sheet1、sheet2、sheet3
工作命名为容易记忆的名字,有两种方法: 1.选择要改名的工作表,单击“格式→工作表→重命名”命令,这时工作表的标签名字将被反白显示,然后在标签上输入新的表名即可。 2.双击当前工作表下部的名称,如“Sheet1”,再输入新的名称。
20、 彻底清除单元格内容 先选定单元格,然后按Delete键,这时仅删除了单元格内
容,它的格式和批注还保留着。 要彻底清除单元格,可用以下方法:选定想要清除的单元格或单元格范围,单击“开始→格式→清除”命令,这时显示“清除”菜单,选择“全部”命令即可,当然你也可以选择删除“格式”、“内容”或“批注”中的任意一个。
经典WPS表格教程技巧100例
篇五:wps表格的基本操作
让你薪酬翻倍的WPS表格技巧100例
入门到精通
100例WPS表格实战技巧,深入浅出助你成为表格达人。
目 录
一、基本方法 ........................................ 7 1. 快速获取帮助,学习实用教程 ....................... 7 2. 快速选中全部工作表 ............................... 7 3. 给单元格重新命名 ................................. 7 4. 在WPS 表格中选择整个单元格范围 ................... 8 5. 快速移动/复制单元格 .............................. 8 6. 快速修改单元格式次序 ............................. 8 7. 彻底清除单元格内容 ............................... 9 8. 选择单元格 ....................................... 9 9. 为工作表命名 .................................... 10 10. 快速切换工作簿 ................................. 10 11. 选定超级链接文本 ............................... 10 12. 快速查找 ....................................... 10 13. 修改默认文件保存路径 ........................... 11 14. 双击单元格某边移动选定单元格 ................... 11 15. 双击单元格某边选取单元格区域 ................... 11 16. 根据条件选择单元格 ............................. 12 17. 快速删除空行 ................................... 12 18. 快速关闭多个文件 ............................... 12
19. 对多个工作表选定和快速编辑 ..................... 13 20. 移动和复制工作表 ............................... 13 21. 工作表的删除 ................................... 13 22. 快速选定WPS 表格区域 ........................... 14 23. 备份工件簿 ..................................... 14 24. 快速浏览长工作簿 ............................... 14 25. 绘制斜线表头 ................................... 14 26. 禁止复制隐藏行或列中的数据 ..................... 15
二、数据输入和编辑技巧 .............................. 16 27. 在一个单元格内输入多个值 ....................... 16 28. 增加工作簿的页数 ............................... 16 29. 将格式化文本导入WPS 表格 ....................... 16 30. 快速换行 ....................................... 17 31. 巧变文本为数字 ................................. 17 32. 在单元格中输入0值 ............................. 18 33. 将数字设为文本格式 ............................. 18 34. 快速进行单元格之间的切换 ....................... 19 35. 在同一单元格内连续输入多个测试值 ............... 19 36. 输入数字、文字、日期或时间 ..................... 20 37. 快速输入有序文本或有规律数字 ................... 20 38. 快速输入特殊符号 ............................... 21 39. 快速输入相同文本 ............................... 21
40. 快速给数字加上单位 ............................. 22 41. 将WPS文字中的表格转换为WPS 表格工作表 ......... 22 42. 取消单元格链接 ................................. 23 43. 插入“√”和欧元符号 ........................... 23 44. 按小数点对齐 ................................... 23 45. 在WPS 表格中快速插入WPS文字中表格 ............. 24 46. 设置单元格字体 ................................. 24 47. 在一个单元格中显示多行文字 ..................... 24 48. 设置单元格边框 ................................. 25 49. 设置单元格文本对齐方式 ......................... 25 50. 输入公式 ....................................... 25 51. 输入人名时使用“分散对齐” ..................... 25 52. 隐藏单元格中的所有值 ........................... 26 53. 快速隐藏/显示选中单元格所在行和列 .............. 26 54. 彻底隐藏单元格 ................................. 26 55. 用下拉列表快速输入数据 ......................... 27 56. 同时在多个单元格中输入相同内容或公式 ........... 27 57. 快速输入日期和时间 ............................. 27 58. 在WPS 表格中不丢掉列标题的显示 ................. 28 59. 查看与日期等效的序列数的值 ..................... 28 60. 使用自定义序列排序 ............................. 28 61. 快速格式化WPS 表格单元格 ....................... 29
62. 固定显示某列 ................................... 29 63. 在WPS 表格中快速编辑单元格 ..................... 29 64. 使用自动填充快速复制公式和格式 ................. 30 65. 为单元格添加批注 ............................... 30 66. 数据自动输入 ................................... 31 67. 在WPS 表格中快速计算一个人的年龄 ............... 31 68. 快速修改单元格次序 ............................. 31
三、图形和图表编辑技巧 .............................. 32 69. 创建图表连接符 ................................. 32 70. 将WPS 表格单元格转换成图片形式插入到WPS文字中 . 32 71. 给图表增加新数据系列 ........................... 33 72. 快速修改图表元素的格式 ......................... 33 73. 创建复合图表 ................................... 33 74. 对度量不同的数据系列使用不同坐标轴 ............. 34 75. 将自己满意的图表设置为自定义图表类型 ........... 34 76. 把图片合并进你的图表 ........................... 34 77. 让文本框与工作表网格线合二为一 ................. 35 78. 快速创建默认图表 ............................... 35 79. 改变默认图表类型 ............................... 35 80. 快速选取图表元素 ............................... 36 81. 通过一次按键创建一个WPS 表格图表 ............... 36 82. 绘制平直直线 ................................... 36
WPS表格技巧100例
篇六:wps表格的基本操作
目录
1. 快速选中全部工作表 ...................................................... 1 2. 给单元格重新命名 ........................................................ 1 3. 在WPS表格中选择整个单元格范围 ......................................... 1 4. 快速移动/复制单元格 ...................................................... 1 5. 快速修改单元格式次序 .................................................... 2 6. 彻底清除单元格内容 ...................................................... 2 7. 选择单元格 .............................................................. 2 8. 为工作表命名 ............................................................ 3 9. 快速切换工作簿 .......................................................... 3 10. 选定超级链接文本 ....................................................... 3 11. 快速查找 ............................................................... 3 12. 修改默认文件保存路径 ................................................... 4 13. 双击单元格某边移动选定单元格 ............................................ 4 14. 双击单元格某边选取单元格区域 ............................................ 4 15. 根据条件选择单元格 ..................................................... 5 16. 快速删除空行 ........................................................... 5 17. 快速关闭多个文件 ....................................................... 5 18. 对多个工作表选定和快速编辑 .............................................. 5 19. 移动和复制工作表 ....................................................... 6 20. 工作表的删除 ........................................................... 6 21. 快速选定WPS表格区域 .................................................. 6 22. 备份工件簿 ............................................................. 7 23. 快速浏览长工作簿 ....................................................... 7 24. 绘制斜线表头 ........................................................... 7 25. 禁止复制隐藏行或列中的数据 .............................................. 8
二、数据输入和编辑技巧 ..................................................... 8 26. 在一个单元格内输入多个值................................................ 8 27. 增加工作簿的页数 ....................................................... 9
28. 将格式化文本导入WPS表格 .............................................. 9 29. 快速换行 ............................................................... 9 30. 巧变文本为数字 ........................................................ 10 31. 在单元格中输入0值 .................................................... 10 32. 将数字设为文本格式 .................................................... 11 33. 快速进行单元格之间的切换............................................... 11 34. 在同一单元格内连续输入多个测试值 ....................................... 12 35. 输入数字、文字、日期或时间 ............................................. 12 36. 快速输入有序文本或有规律数字 ........................................... 12 37. 快速输入特殊符号 ...................................................... 13 38. 快速输入相同文本 ...................................................... 14 39. 快速给数字加上单位 .................................................... 14 40. 将WPS文字中的表格转换为WPS表格工作表 .............................. 15 41. 取消单元格链接 ........................................................ 15 42. 插入“√”和欧元符号 .................................................. 15 43. 按小数点对齐 .......................................................... 16 44. 在WPS表格中快速插入WPS文字中表格 .................................. 16 45. 设置单元格字体 ........................................................ 16 46. 在一个单元格中显示多行文字 ............................................. 16 47. 设置单元格边框 ........................................................ 17 48. 设置单元格文本对齐方式................................................. 17 49. 输入公式 .............................................................. 17 50. 输入人名时使用“分散对齐” ............................................. 17 51. 隐藏单元格中的所有值 .................................................. 18 52. 快速隐藏/显示选中单元格所在行和列 ...................................... 18 53. 彻底隐藏单元格 ........................................................ 18 54. 用下拉列表快速输入数据................................................. 19 55. 同时在多个单元格中输入相同内容或公式 ................................... 19 56. 快速输入日期和时间 .................................................... 19 57. 在WPS表格中不丢掉列标题的显示 ....................................... 19wps表格十个最基本的技巧
58. 查看与日期等效的序列数的值 ............................................. 20 59. 使用自定义序列排序 .................................................... 20 60. 快速格式化WPS表格单元格 ............................................. 21 61. 固定显示某列 .......................................................... 21 62. 在WPS表格中快速编辑单元格 ........................................... 21 63. 使用自动填充快速复制公式和格式 ......................................... 21 64. 为单元格添加批注 ...................................................... 22 65. 数据自动输入 .......................................................... 22 66. 在WPS表格中快速计算一个人的年龄 ..................................... 23 67. 快速修改单元格次序 .................................................... 23
三、图形和图表编辑技巧 .................................................... 23 68. 创建图表连接符 ........................................................ 23 69. 将WPS表格单元格转换成图片形式插入到WPS文字中 ...................... 24 70. 给图表增加新数据系列 .................................................. 24 71. 快速修改图表元素的格式................................................. 24 72. 创建复合图表 .......................................................... 25 73. 对度量不同的数据系列使用不同坐标轴 ..................................... 25 74. 将自己满意的图表设置为自定义图表类型 ................................... 25 75. 把图片合并进你的图表 .................................................. 26 76. 让文本框与工作表网格线合二为一 ......................................... 26 77. 快速创建默认图表 ...................................................... 26 78. 改变默认图表类型 ...................................................... 26 79. 快速选取图表元素 ...................................................... 27 80. 通过一次按键创建一个WPS表格图表 ..................................... 27 81. 绘制平直直线 .......................................................... 27
四、函数和公式编辑技巧 .................................................... 28 82. 巧用IF函数清除WPS表格工作表中的0 ................................... 28 83. 批量求和 .............................................................. 28 84. 对相邻单元格的数据求和................................................. 29
85. 对不相邻单元格的数据求和............................................... 29 86. 利用公式来设置加权平均................................................. 30 87. 自动求和 .............................................................. 30 88. 解决SUM函数参数中的数量限制 ......................................... 30 89. 在绝对与相对单元引用之间切换 ........................................... 31 90. 快速查看所有工作表公式................................................. 31 91. 实现条件显示 .......................................................... 31
五、数据分析和管理技巧 .................................................... 32 92. 在工作表之间使用超级连接............................................... 32 93. 跨表操作数据 .......................................................... 32 94. 如何消除缩位后的计算误差............................................... 33 95. 利用选择性粘贴命令完成一些特殊的计算 ................................... 33 96. 在WPS表格中进行快速计算 .